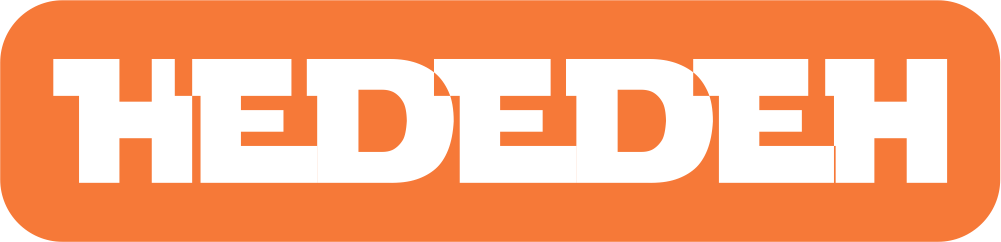How To Turn Off Automatic Sleep Mode In Windows 11

Here's a guide on how to turn off automatic sleep mode in Windows 11. For the way I share, of course it can be done on a computer or laptop. Sleep mode itself is a Windows feature that can help you save battery and reduce wear and tear on your computer by putting the computer into a low power state when you leave the computer.
By default, most computers with Windows 11 will go into sleep mode after a certain period of inactivity to conserve battery power.
For several reasons, if you want your computer to always be awake or don't want to use sleep mode, then this article will guide you.
By using the default options, of course you can turn off/disable sleep mode on your Windows 11 computer, which means no third party software is needed to turn it off/off.
How to Turn Off Automatic Sleep Mode in Windows 11
Using the Windows 11 Settings app, you can quickly turn off/disable the sleep mode of your Windows 11 computer. To do this, perform the following steps:
1. First, launch the Settings app by pressing the Windows+i key combination on your keyboard. You can also do this by right-clicking the Start Menu button on the taskbar, and from the menu that appears, select "Settings".
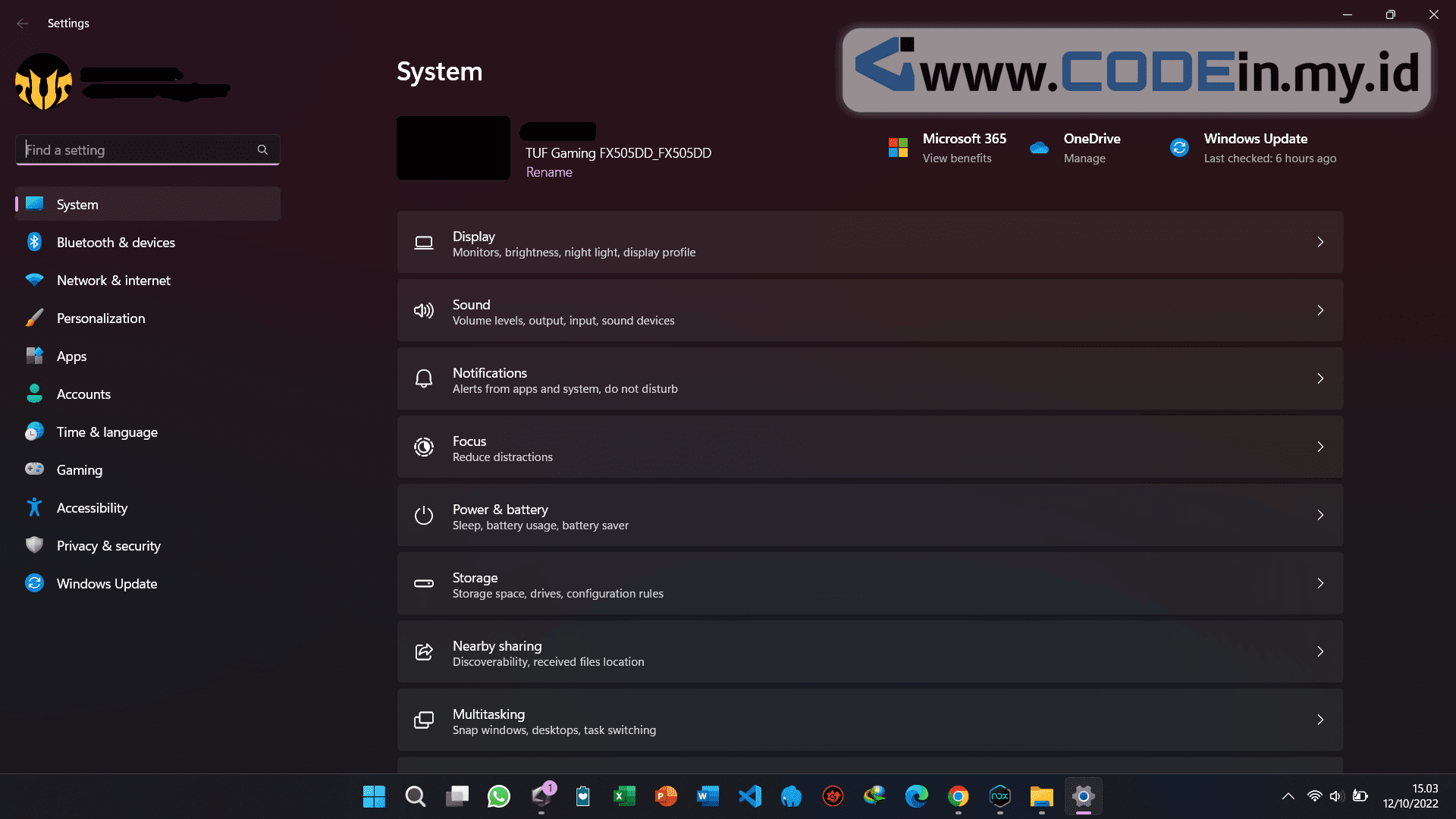-min.png)
2. After Windows 11 Setup opens, select the "System" menu on the left side.
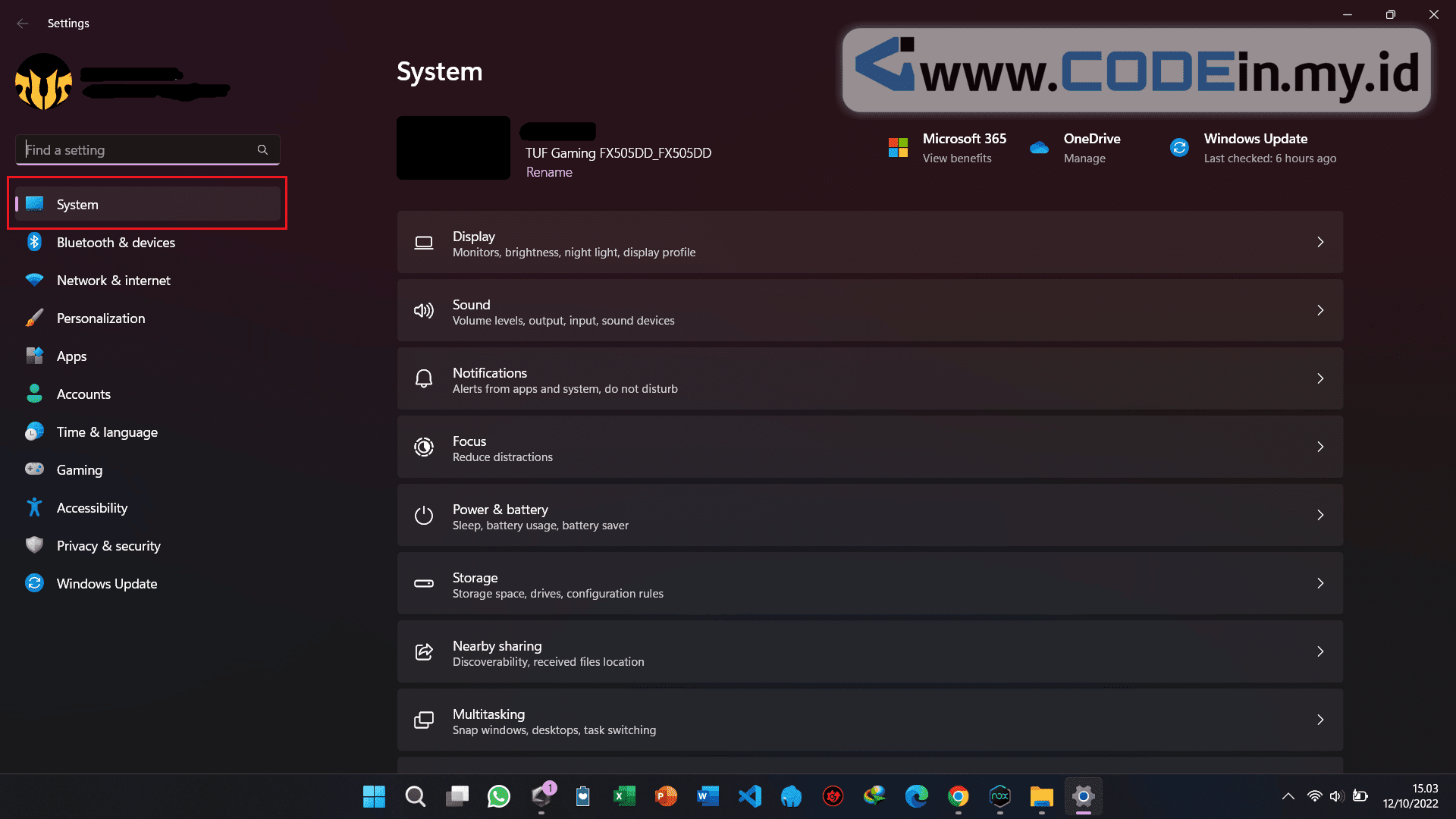-min.png)
3. After that, on the right side, select "Power & battery".
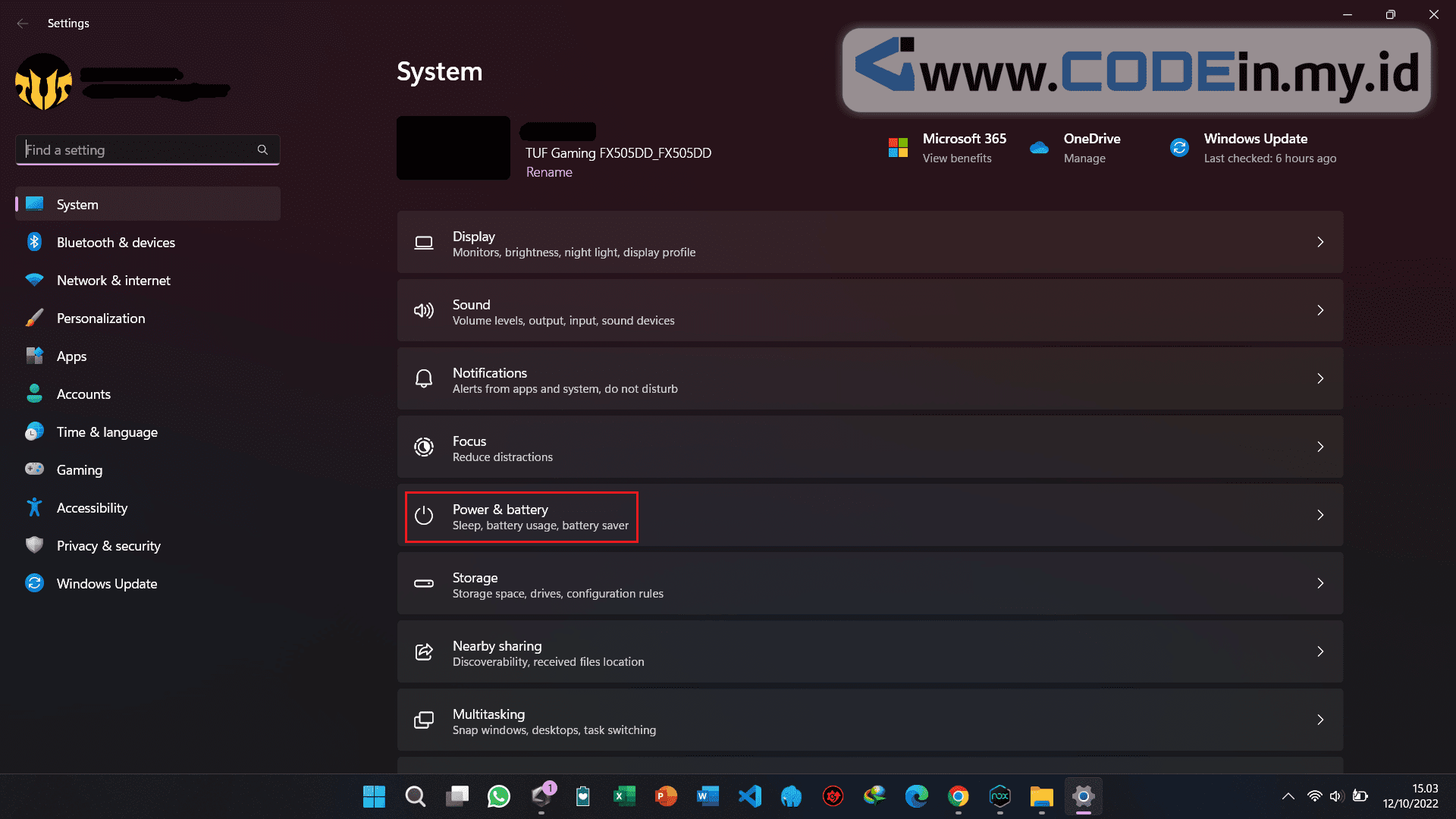-min.png)
4. After the Power & battery menu opens, then click the "Screen and sleep" menu, so that the menus from Screen and sleep mode appear.
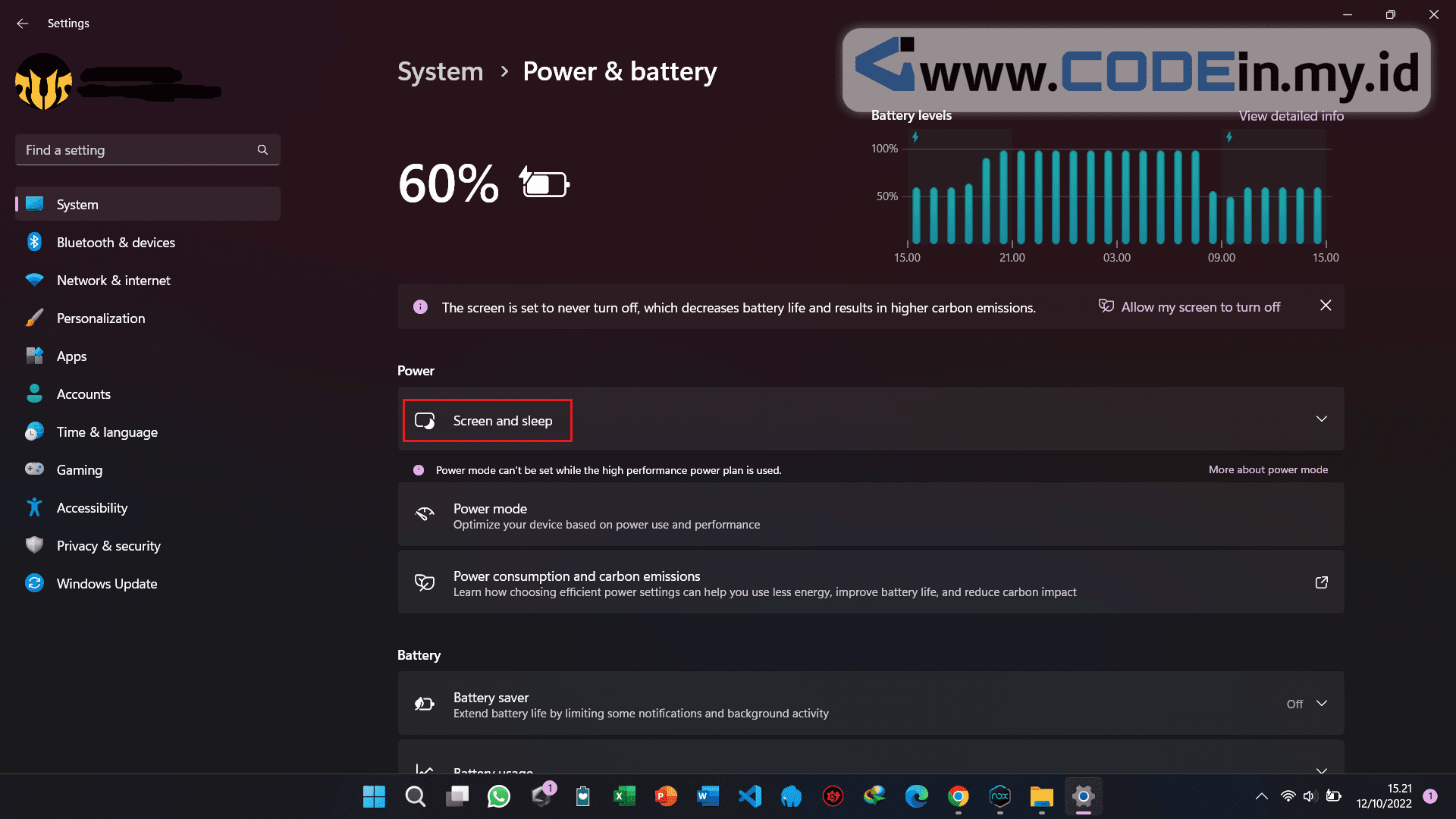-min.png)
5. Now, you will have two settings related to sleep mode. If the battery is powering your device, you will see two options. Otherwise, you will find an option for sleep mode. Select Never from the drop-down menu of the following options:
- When plugged in, put my device to sleep after.
- On battery power, put my device to sleep after.
-min.png)
Once done, you can close the Settings app. After that, your Windows 11 computer will never go into sleep mode again automatically.
If you change your mind and want to enable automatic sleep mode, repeat the steps above and select a value other than Never from the sleep options drop-down menu.
That's How To Turn Off Automatic Sleep Mode In Windows 11. I hope this article helped you! Thank you for visiting and don't forget if this article is useful, please also share it with your friends.