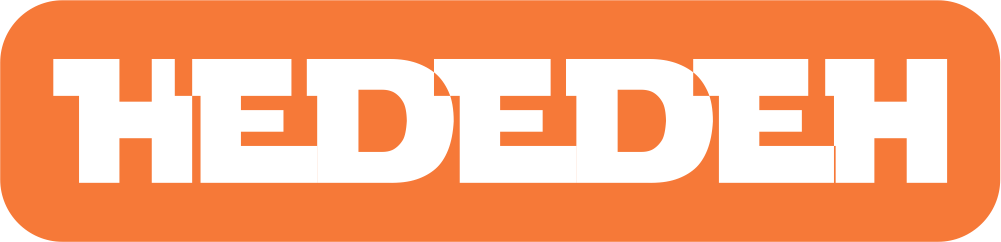How to Set the NOX Emulator to Make it Smoother and Lighter
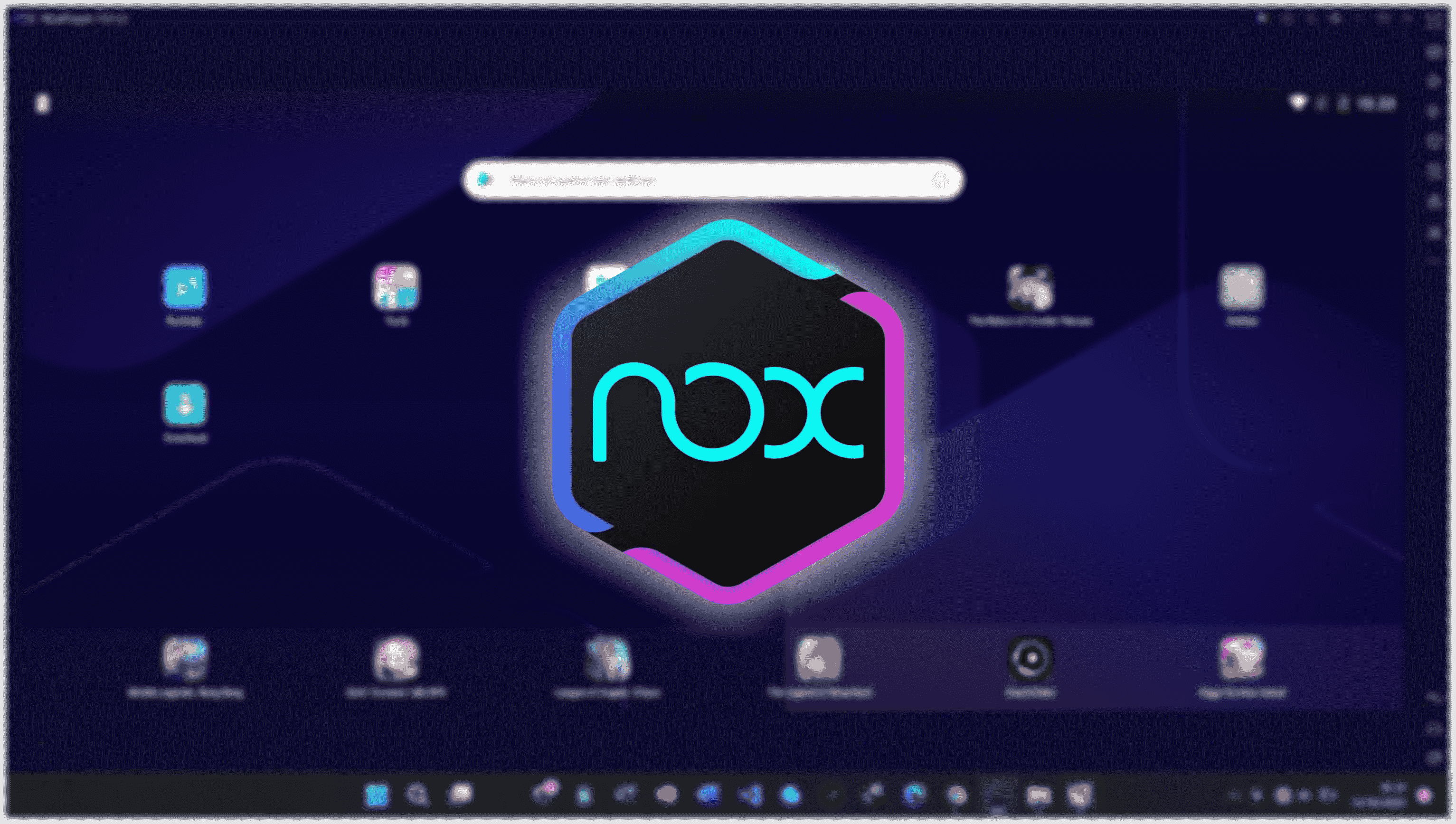
NOX App player is one of the best lightweight Android emulators to use on medium to high spec computers and laptops. I've used NOX to play popular Android games like PUBG and Mobile Legend, the results are quite satisfactory.
So that NOX can run smoothly without lag, then we must use the right settings, according to the specifications of the laptop or computer that we are using. If the setting is incorrect, NOX's performance will be slow and suboptimal.
In this tutorial I will try to give tips on setting NOX so that you can run Android applications and play games smoothly.
Here's how to set NOX:
1. Make sure the computer or laptop used meets the minimum specifications of NOX
Before that you may need to adjust the minimum specifications needed for NOX, because if the specifications are lacking it will be difficult to use NOX smoothly.
NOX minimum specifications for computers and laptops:
- OS: Windows XP SP3, 7, 8, 10
- Processor: Dual processor, Intel or AMD
- GPU: Support Open GL 2.0 and above
- RAM: 1,5 GB
- Storage: 1,5 GB
Recommended specifications:
- OS: Windows 7, 8, 10 latest version
- Processor: Multi-core supporting VT-x or AMD-V . Virtualization
- GPU: Integrated VGA or dedicated VGA, 4GB recommended
- RAM: 4GB and above
- Storage: Bigger is better
To use NOX, you must use a laptop or computer with at least 2 GB of RAM. Because if you use 1 GB of RAM, of course it will lag because currently NOX has started to improve the quality of its graphics so that memory usage becomes bigger.
The best recommended RAM size for using the NOX emulator is 4 GB and above, the bigger the better.
If you have a laptop or computer with 1 GB of RAM then you can try other lighter emulators like in this post: Best Lightweight Android Emulator.
2. Increase virtual memory size
Virtual memory is an extension of RAM that can help the performance of our laptop or computer. When using an Android emulator, the size of this virtual memory is very influential, especially when playing games that are quite heavy like PUBG Mobile or LifeAfter.
That's why we have to increase the size of virtual memory on a laptop or computer so that the NOX emulator can run smoothly without lag. By default Windows will set a very small virtual memory size, we have to change it manually according to the size of the RAM we are using.
3. Use the appropriate resolution
The resolution used in the NOX emulator is also quite influential on its performance. Using a resolution that is too high can make it unwieldy, but using a resolution much lower than the screen can make it look unsightly.
We have to set the resolution on this NOX emulator according to the laptop or computer monitor that we are using. To change the NOX resolution, you can follow the following guide.
In the NOX app, click the gear button (settings) and select Performance Settings. In the Resolution settings section, select the emulator resolution that matches the resolution of the laptop or computer that we are using.
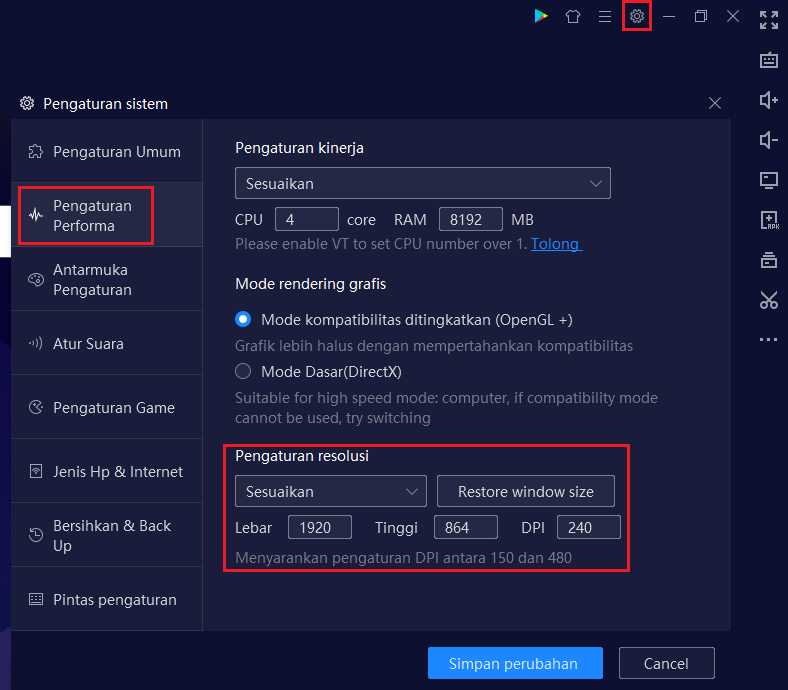
You can experiment on your own to find a resolution that is comfortable on the eyes but not too heavy. If NOX is used to play games, then you can try 720p resolution, but if it is only used to run light Android applications, it is recommended to use 960x540 resolution.
If you feel that the laptop or computer you are using has high specifications, you can use Full HD 1080p resolution. See if our computer or laptop can handle Full HD resolution without lag, if not then lower it to 720p.
4. Increase CPU and RAM allocation in NOX emulator
For those of you who use NOX to play games that are quite heavy, you need to increase the CPU and RAM allocated for the emulator. By default NOX will set the CPU and RAM allocation at the middle level, with 2 GB RAM and 2 CPU cores.
To run a game that is quite heavy like PUBG Mobile, this RAM and CPU allocation is still lacking. We can change it manually according to the specifications of the computer or laptop that we use.
Go to System Settings > Performance Settings > Performance settings.
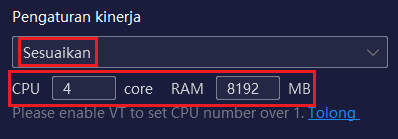
Click on the CPU and RAM section and select Customize. Enter CPU and RAM values manually. For example I use a processor with a 6 Core CPU so I allocate 4 Cores for the emulator, and for RAM I use 16 GB so I allocate 8 GB.
Note: do not allocate all the CPU and RAM because it will cause NOX can not run.
5. Use a GPU/VGA compatible graphics renderer
How to set NOX so that it doesn't lag, next is to adjust the graphics rendering according to the VGA that we use. If using an AMD Radeon VGA, it is recommended to use OpenGL or OpenGL+ graphics rendering. You can experiment which one has the best performance, if using OpenGL+ feels heavy then you can go down to OpenGL.
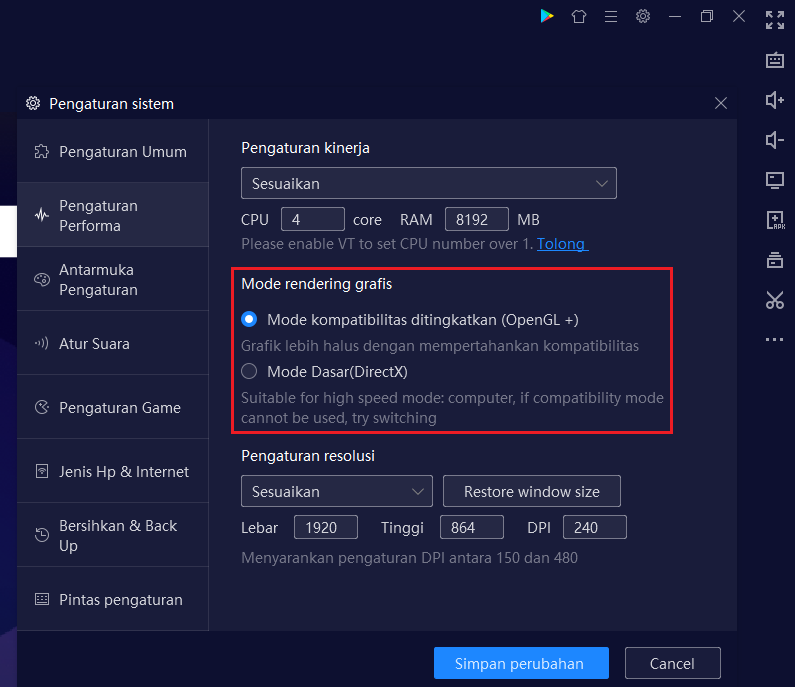
If your laptop or computer uses a high-end VGA other than AMD or only uses the onboard VGA (integrated GPU) then you can use DirectX. Based on my experience, this is the setting with the most stable performance. You can experiment on your own.
6. Increase the Frames setting
In the Frames setting, set it to 60 or 120 Fps for a smoother look, especially when gaming. Also check the mouse acceleration section.
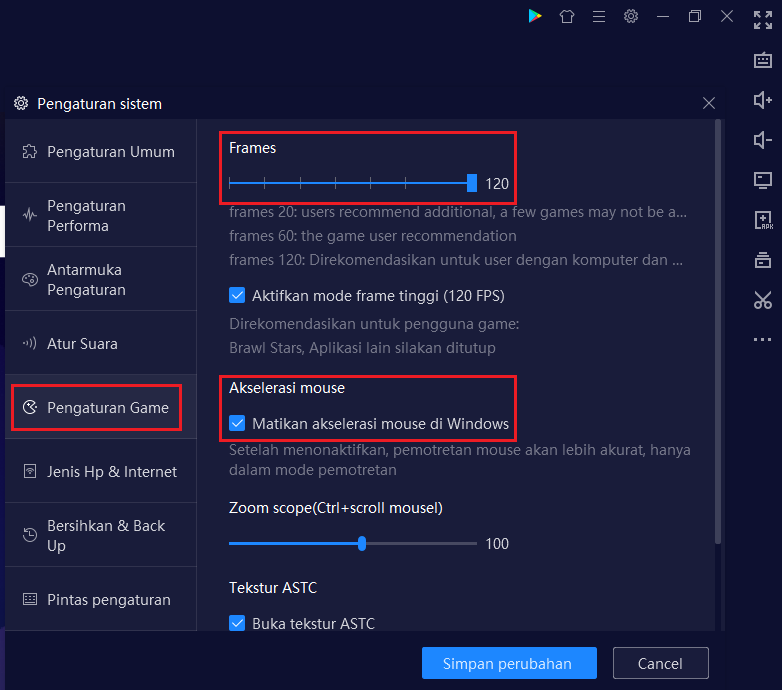
7. Clean cache and junk files
To keep the performance of our computers or laptops light when running the NOX emulator, we also have to clean junk files regularly. Junk and cache files that are never cleaned will accumulate and make the system heavy, this can affect the performance of your computer or laptop when playing games with NOX.
We can use a computer or laptop cleaning application to clean junk files and cache files that have accumulated on the system.
Apart from cleaning junk files in Windows, we also have to clean junk files in emulator. You can use NOX's built-in features or install an Android cleaner app from Playstore.
In NOX there is a Disk clean up feature that we can use. The trick is to go to System Settings > Clean & Back Up > Clean disk space > Clean up.
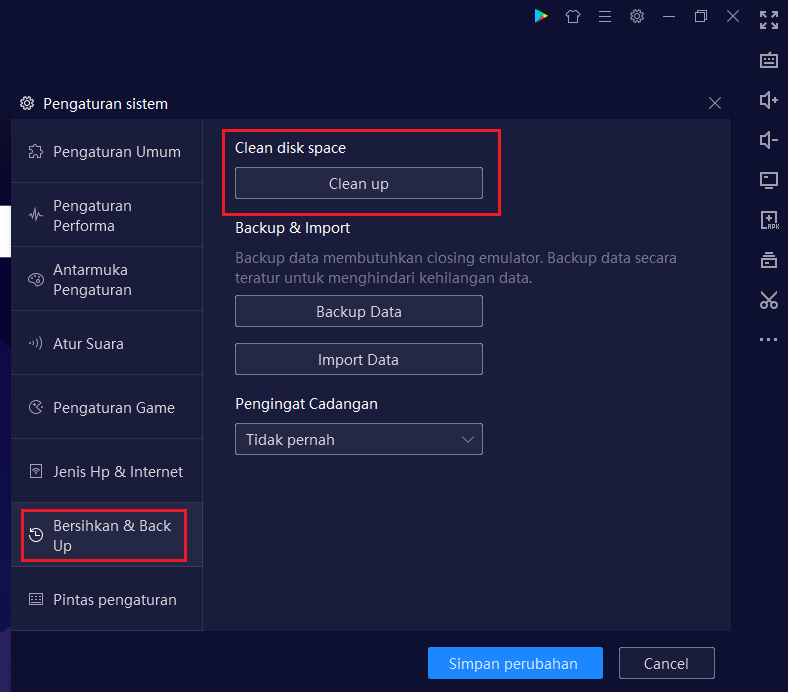
8. Using booster apps
So that NOX does not lag when playing heavy games, we can use the help of a game booster application to kill unnecessary processes. This application will make the system lighter by freeing CPU and RAM from processes running in the background that we don't need when playing games.
9. Always update NOX emulator to the latest version
The last step that is no less important to keep NOX light and not lag is to always update NOX to the latest version. How to update NOX is very easy. We just need to go to More Operations > Update.
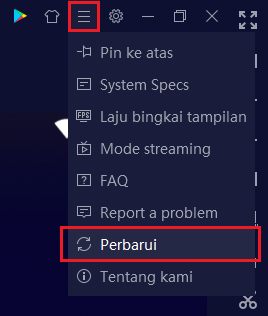
After that a new window will appear as shown below, then you just need to click Update now, then the download process will run.
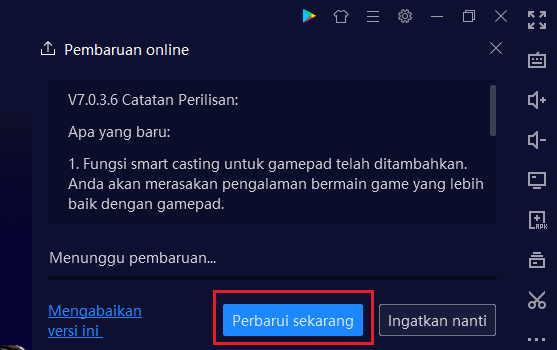
Those are some ways to set the NOX emulator to make it smoother and lighter. Hopefully this article can help. If there is a problem, don't hesitate to comment below, maybe I or other readers have a solution. Thanks.